Password Recovery Bundle
Part 1. What is Password Recovery Bundle?
Password Recovery Bundle is a computer utility used for recovering the passwords to secure documents. Speaking of files, Password Recovery Bundle gets back passwords from all types of documents, such as Word, PDFs, spreadsheets, PowerPoint presentations, as well as archived files like ZIP and RAR.
You can even use this software to unlock your Windows system if you forget the password. This is why Password Recovery Bundle is called an all-in-one password reset toolkit.
As a matter of fact, Password Recovery Bundle can restore more than 70 types of passwords, and the software is outstanding and comes highly recommended by industry experts.
Part 2. Who Should Get A Password Recovery Bundle?
As an all-in-one password recovery solution, Password Recovery Bundle is geared towards anything with a password. Hence, you may want to get this software and keep it at arm’s reach.
Many files you download online are password protected. Besides, it’s always advisable to encrypt your essential documents. Also, you probably use a password for your Windows logon. If you deal with downloaded files, encrypt your files, or use a password to get into your Windows environment, then you should get the Password Recovery Bundle.
Part 3. Key Features of Password Recovery Bundle
We began this post by giving you a brief overview of Password Recovery Bundle and its uses, before clearing up on who needs to get hold of such a password reset toolkit. If you think you need this software, you may be curious to see what all the fuzz is about; here, we will take a look at some of the most attractive features of Password Recovery Bundle.
- It is a complete solution for restoring all kinds of passwords. Password Recovery Bundle is ready to work on more than 70 types of passwords, be it your Windows login or passwords used for encrypting documents of all formats.
- Although Password Recovery Bundle can be put to use in a professional setting and used by expert tech guys, computer novices can also get the best out of it. This program contains instructions at every step of the way, the buttons are easily locatable, and the user interface is clean and easy to navigate.
- By purchasing the Password Recovery Bundle, you are automatically entitled to free technical support from the really knowledgeable user guide.
- No matter the type of passwords you look to recover using this software, the process is always hitch-free and incredibly fast. Other similar unlockers can take days to work on your document passwords, but with Password Recovery Bundle, it all happens in a matter of minutes.
- If you are in the middle of a password recovery job and something comes up, or there is an interruption, Password Recovery Bundle saves the unlocking progress. Whenever you are set to continue with the unlocking job, simply get into Password Recovery Bundle and resume the operation.
- Password Recovery Bundle supports all versions of the Windows operating system on computers (XP/Vista/7/8/81/10) as well as Windows Servers (2000/2003/2008/2012/2016).
Part 4. What’s In Password Recovery Bundle
If there is one word to describe Password Recovery Bundle, it would be "Versatile." I cannot overemphasize how important it is to be able to carry out this sensitive operation of different types of files and even an operating system using one software.
Usually, the user would need to purchase separate password recovery software for recovering the password of Excel files, another software for ZIP and RAR archives, and probably another for databases. However, this all-in-one solution handles all of these file types and more.
In the section that follows, we demonstrate to you how to use Password Recovery Bundle to restore the passwords for files, archives, databases, and Windows user accounts.
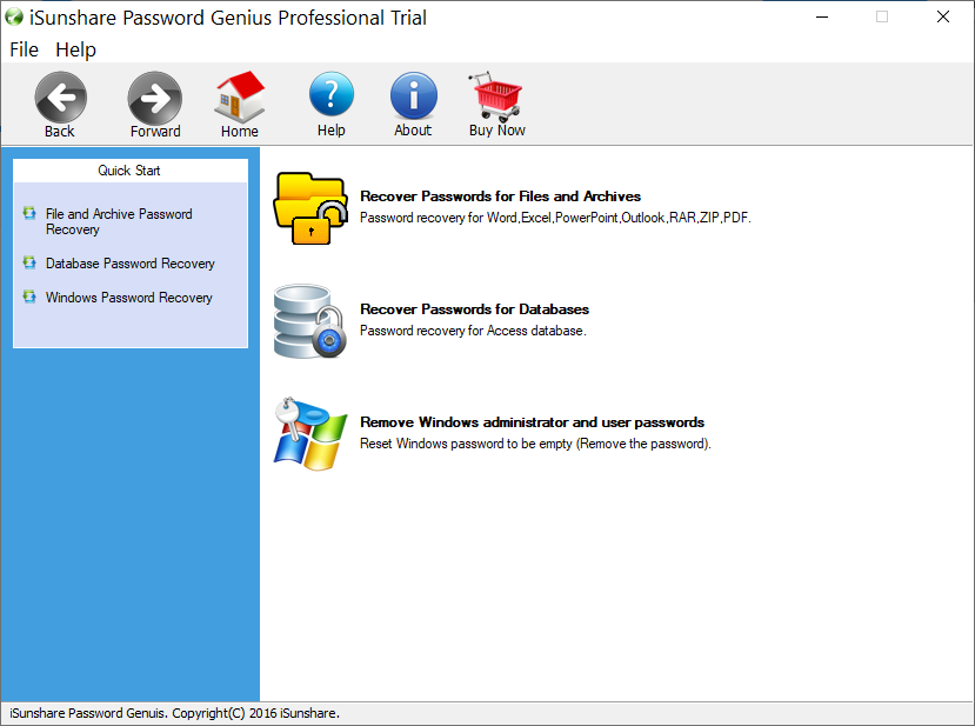
This password unlocker also allows you to use four different types of password attacks, depending on the password and what you know about it. The various attacks include the following:
- Brute Force attack: This is the default password attack of Password Recovery Bundle. Use this for the software to attempt all likely combinations within predefined parameters, such as the password length and range of characters.
- Mask attack: Use this mode if you do not forget the password in its entirety. Here, you tell Password Recovery Bundle the characters you remember in the password and leave the rest to the application. The mask attack uses less time than the brute force attack.
- Dictionary attack: Use the dictionary password attack if the lost password is a word in the dictionary. This mode attempts to unlock your file or archive using entries from an inbuilt dictionary. Users can modify the dictionary by adding or removing entries. The dictionary attacks are typically faster than both brute force and mask attacks.
- Smart attack: The smart attack automatically tries to unlock your file or archive using all the possible character combinations, as well as printable characters.
4.1. Recover Passwords for Files and Archives
Step 1. Select the operating mode
On launching Password Recovery Bundle, the first screen asks you to choose the mode you want. For this section, click on the "Recover Passwords for Files and Archives" link to select this mode, as shown in the screenshot below.
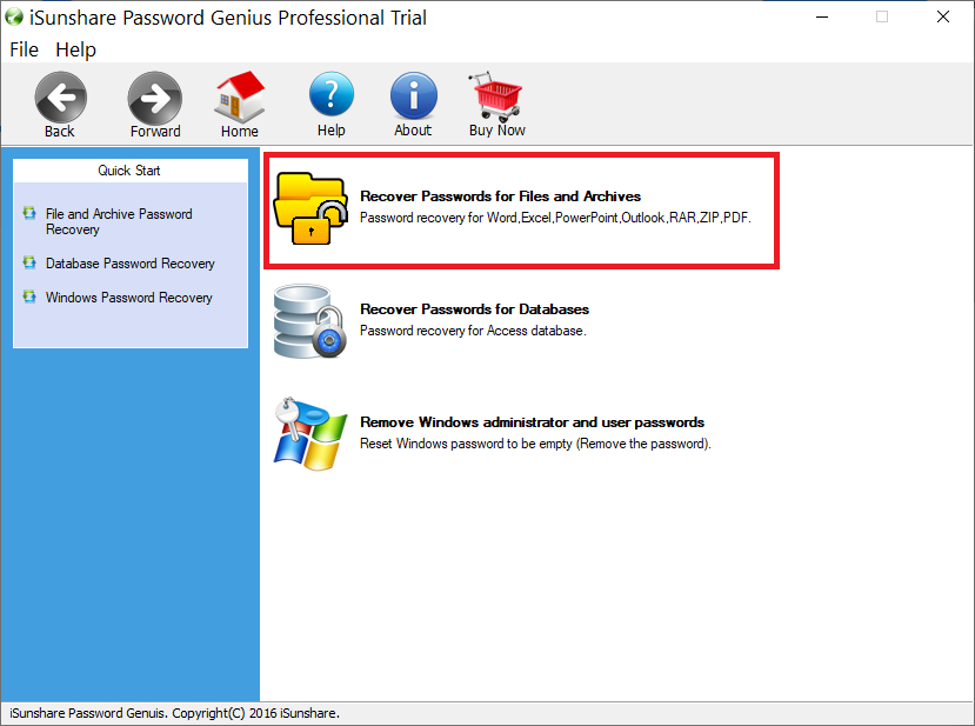
The types of data that fall into the "File and Archives" category are listed on the next screen. You now have to select the type you wish to recover. For this example, I will choose "PDF Password Recovery." So, click that and continue to the next step.
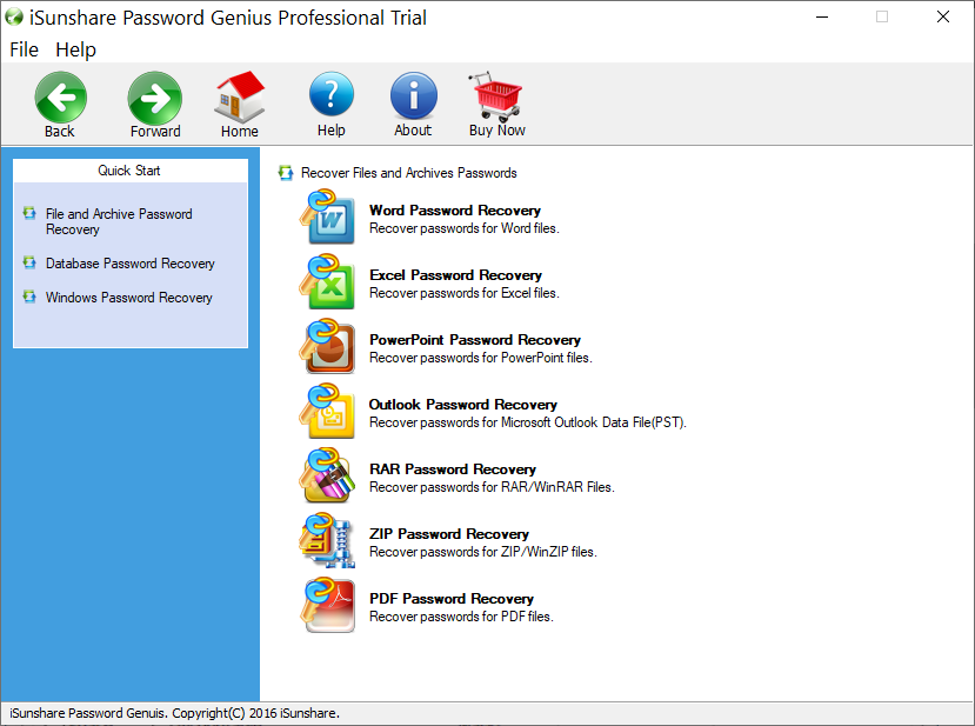
Step 2. Import the password-protected file or archive to Password Recovery Bundle
On selecting a file type, the next step is to bring the file into Password Recovery Bundle, so that it can work on the document. To do this, click on the icon of a folder with the plus sign, beside the field labeled "Encrypted File."
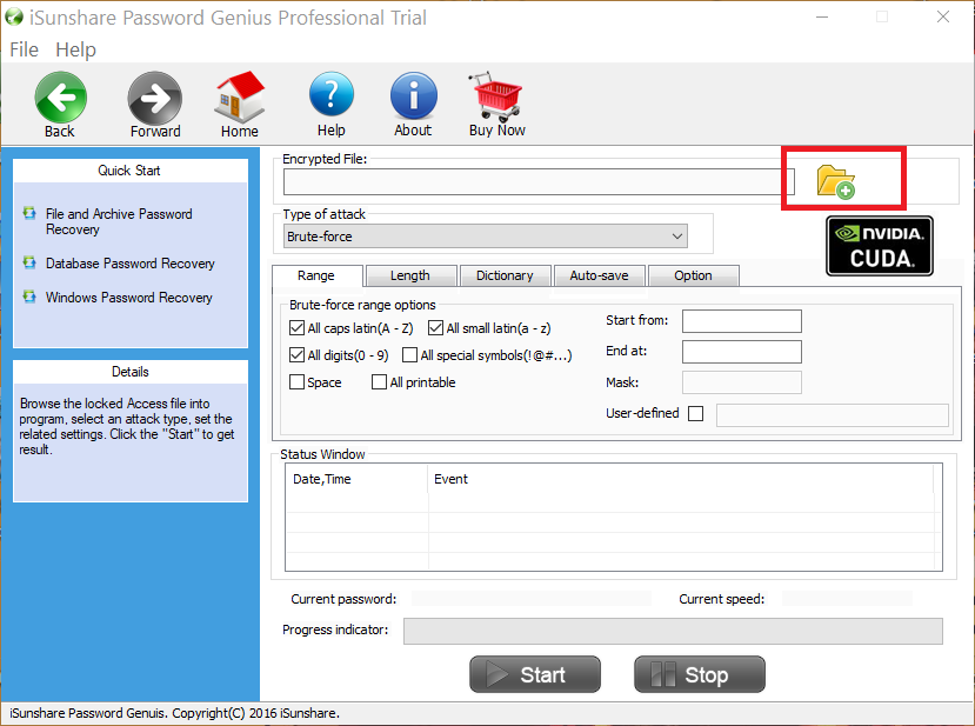
Step 3. Select the type of attack
After successfully importing the encrypted document, click on the next field labeled "Type of attack" to reveal the dropdown. Here, you select how you want Password Recovery Bundle to recover the password.
You can refer to the previous section to determine the best password attack type for your case.
Step 4. Start unlocking the file or archive
After selecting the attack type from the dropdown, click the "Start" button to begin the unlocking operation. Password Recovery Bundle will now commence the unlock, and when it completes, you will see a new screen showing the password and the file’s location.
Click "Open" to view the unlocked file or archive or copy the password using the "Copy" button.
4.2. Recover Passwords for Databases
Step 1. Choose operating mode
The steps for recovering the passwords of databases are quite similar to those for files and archives. A difference here is that after launching the program, instead of picking the "Recover Passwords for Files and Archives" mode, you select the "Recover Passwords for Databases" mode.
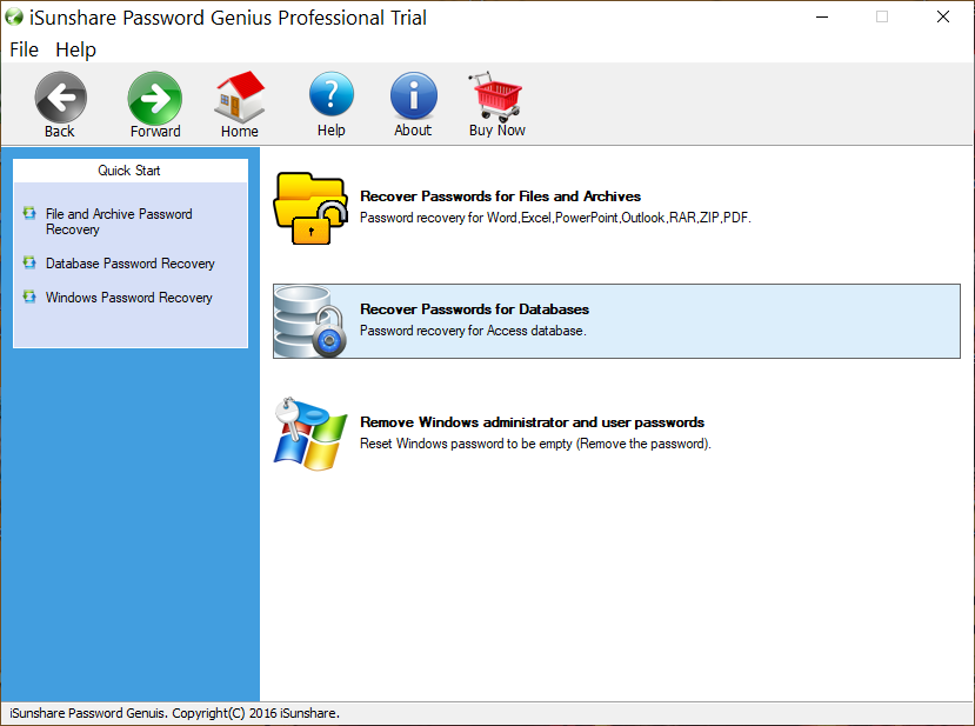
On the next screen, you are only presented with the option to "Access Password Recovery." Click on this link to continue.
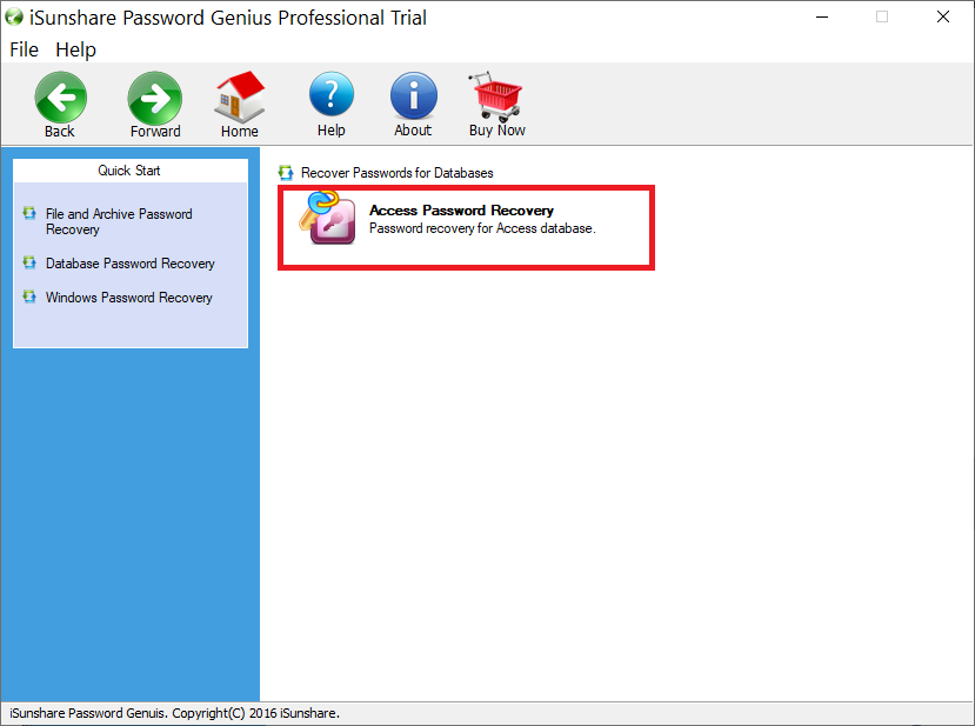
Step 2. Import the encrypted database file
Similar to the previous step-by-step guide on recovering the passwords of files and archives, the next step is to import the passworded database. Browse Windows Explorer by clicking the folder icon with a green plus sign (+).
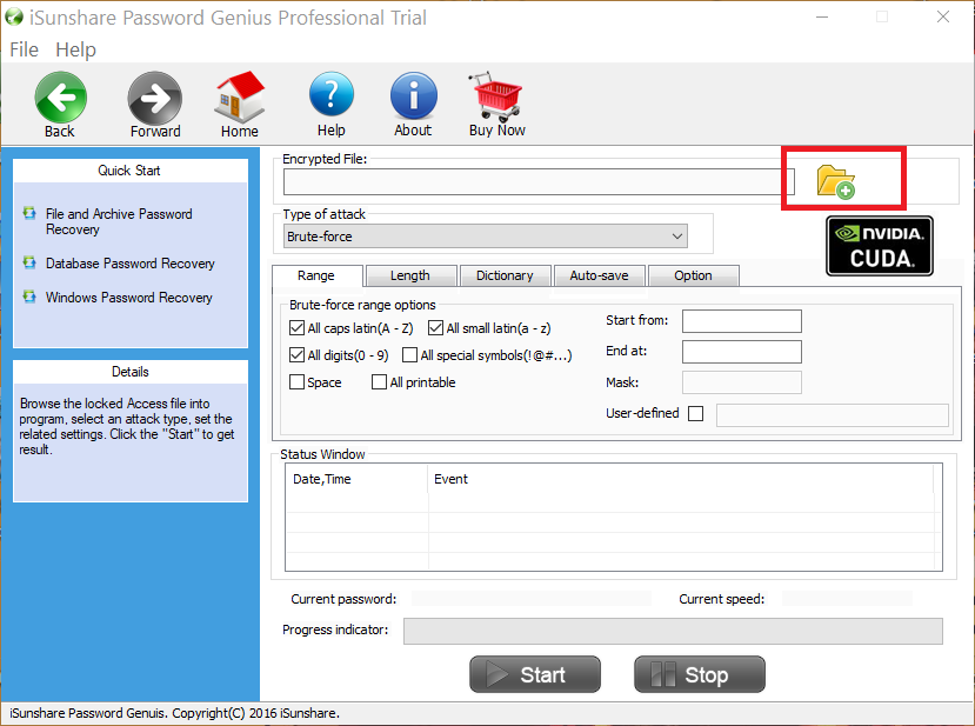
Step 3. Select the password attack type
The next step is to select a password attack type. You have the options of a brute force, mask, dictionary, and smart attacks. The previous section briefly explained each of the password attack type. You can you refer to this to that section for this step.
Step 4. Start to unlock the database file
On uploading the passworded file and selecting the ideal attack type, you can now begin to open it and recover its password. Just click the "Start" button below.
At the end of the process, a new screen opens and tells you the password. You can now either "Copy" it or click "Open" to access the file from Password Recovery Bundle.
4.3. Recover Windows administrator and user passwords
Step 1. Select the operating mode
First, download the password recovery bundle to begin. To recover the passwords of local user accounts or even Administrator accounts. From the first screen, select the "Remove Windows administrator and user passwords" mode to begin this operation.
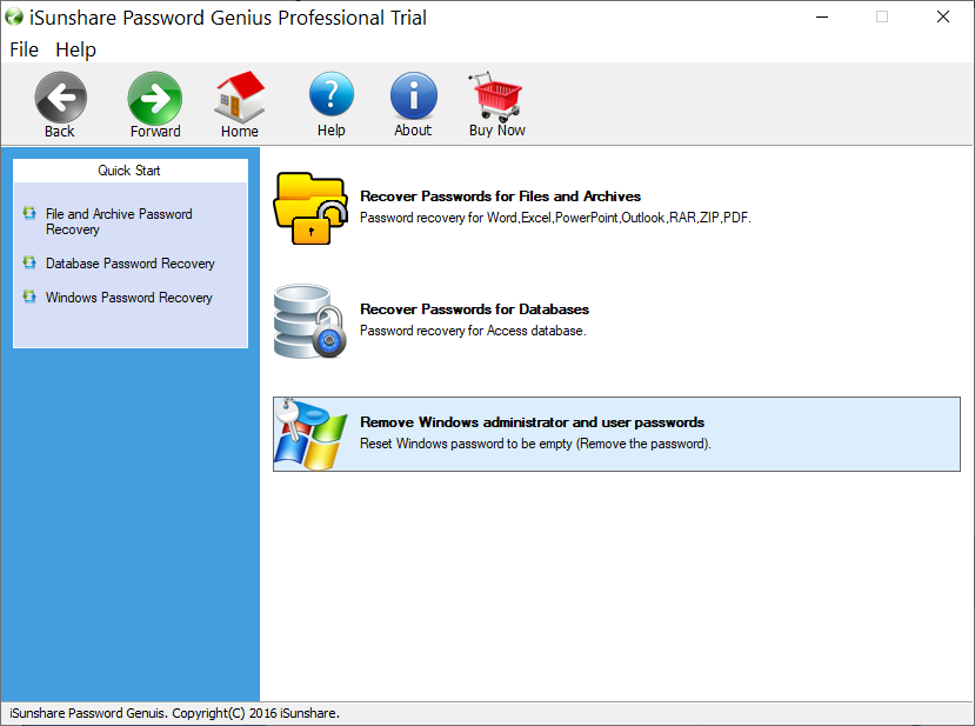
On the next screen, click on "Windows Password Recovery" and proceed to the next step.
Step 2. Create a Windows Password Reset disk or USB
Password Recovery Bundle has inbuilt features to let you create a password reset disk right from the software quickly. For making the password reset disk, you only need either a USB stick or a CD/DVD.
After selecting the "Windows Password Recovery" mode, the screen that follows is where you create this password reset disk. Note that all of this should be carried out on a computer that is not locked. For the USB option, click "USB device" and if you prefer to use a disk, click on the "CD/DVD" button.
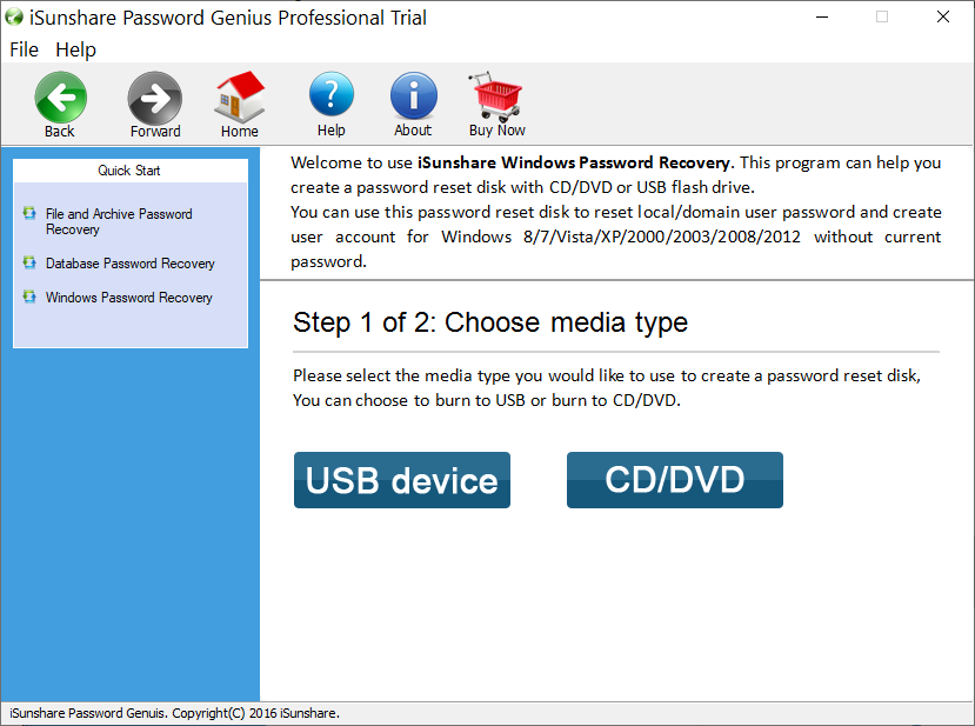
Next, insert the USB or disk in the computer, select the drive from the dropdown on this page to choose the connected media device. Hit the "Begin burning" button to the right of the dropdown.
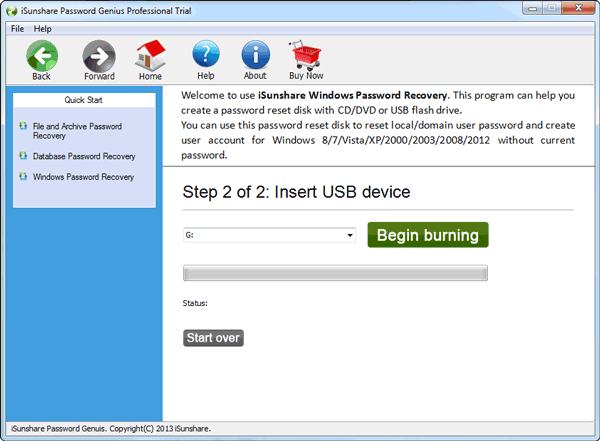
Step 3. Boot the locked machine with the password reset media
The steps that follow are to be carried out on the locked computer. Here, we will now use the newly created password reset media to boot the machine.
To do that, insert the Windows password reset disk or USB into the locked computer and restart the machine. On booting the PC, wait until you see the manufacturer’s logo, and then press the key or key combination to enter your BOOT menu.
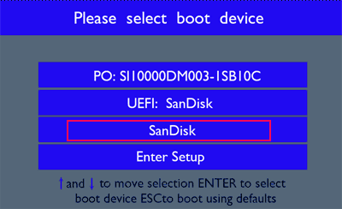
Using your arrow keys, navigate between the boot devices and hit Enter to select your password reset media in order for the computer to boot from that.
Step 4. Recover Windows account password
When the computer boots, you will not be taken to the Windows logon screen. Instead, you will see the Windows Password Recovery screen. From the first box here, the "Select a Windows," click on your Windows OS on the list.
The next step is in the "Select a User" box, choose the Windows account whose password you wish to recover and then hit the "Reset Password" button.
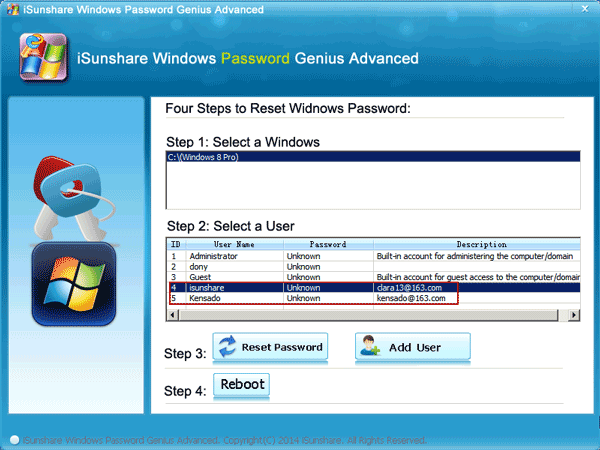
Finally, click "Reboot" to restart the machine. Remember to take out the inserted Windows password reset disk or USB before rebooting the PC. If not, it reboots into Windows Password Recovery once again.
Part 5. 3 User Reviews of Password Recovery Bundle
1. Michael Harrison
"I downloaded Password Recovery Bundle for one reason – to unlock my second-hand computer. I had always seen this software on the internet but never got the opportunity to use it. Before using Password Recovery Bundle, I made sure to read as many guides as possible. Turns out I did not need these guides. Just open it, make a password reset disk, reset Windows password, and you’re good to go. "
2. Ruby Clark
"Well, it gets the job done. It wasn’t the fastest, though. The entire unlocking took around 3 minutes, but I would recommend Password Recovery Bundle to anyone. Before even using this password recovery software, I tried several others and some online services. I spent a lot of money, but they all failed. From now on, I’ll start to trust this Password Recovery Bundle more."
3. Anonymous
"It totally works. Great design and speed. I’m not a tech person but any means, but I found this easy and straightforward. I did not trust it at first, so I purchased the standard version. I plan to get the higher editions for a job on my PC. It’s really unbelievable that I can do for less than $30 what the Repair shop charge hundreds of dollars for."
4. Chisom Loveth
"I read the reviews online, and everyone seemed to talk about its simplicity, but that’s not what I love most about Password Recovery Bundle. I initially purchased this program to unlock my password-protected Excel files, but now, I have used it for many, many other functions. I love how flexible it is."
Part 6. Password Recovery Bundle FAQ
Q: What can I do with Password Recovery Bundle?
A: You can use this amazing software to recover passwords of encrypted documents. It also lets you regain access to a computer for which you forgot the password. Password Recovery Bundle extends its capabilities in the area of Windows password recovery as you can create or even delete user accounts without knowing their passwords.
Q: What version of Windows does Password Recovery Bundle recover?
Password Recovery Bundle can be installed on Windows computers of all versions and recovers file passwords quickly. If you mean the Windows versions whose password the tool can recover? Password Recovery Bundle helps you restore passwords of all Windows OS versions.